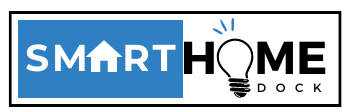Are you finding it hard to access the TP Link router login? Well, this is an issue that can be disturbing if you don’t know how to navigate through it.
But you don’t have to worry. With a detailed guide and some knowledge on how to set up your TP-Link router, you will find the whole process straightforward.
In any case, most people already know how to configure their router in a flash. Setting up a TP-Link router isn’t any different.
But in case you get lost in the process, just go to your router settings page, which will work your way through the entire process and reveal more information about the TP Link Router login.
Access to the TP Link router gives you total control over your Wi-Fi network. So, it is important to know how to navigate login issues.
In this article, we will take a deep dive into TP Link router login and related queries. So, let’s get started.
Conditions for TP Link Router Login
Here are the main conditions that you must meet if you want to log into your TP Link router:
- Unless you are connected to your router, it will be impossible to access the router dashboard. So, if you cannot connect to the TP Link with WiFi, you can connect your computer to the TP Link router using an Ethernet cable.
- You should always use a smartphone or computer with a full browser to allow further settings.
- It is important to know the default username and password, as well as the default TP Link IP address, if you want to log into your TP Link router.
How to Log Into TP Link Router
Before we can look into how to get around TP Link router login issues, we should first understand the login process. Here are the exact steps:
- To log into your TP Link router, you first need to get connected to the router. In this case, you press the turn-on button until the LED lights turn on. After that, search for available networks on your computer.
- Once you find the name of your router on your PC, tap on it. From there, tap on the available SSID and then enter your password. What you are entering here is your default password, which you can access on the label.
- Once you have entered your password, the next step is to open a web browser on your PC. On the address bar, type your IP router’s IP address. Doing this will lead you to the TP Link login page. The IP addresses for the TP Link router are 192.168.1.1 or 192.168.0.1. For TP Link cable routers, just enter http://tplinkmodem.net in the address bar instead of the IP address.
- To log into your admin control panel, you need to use your admin username and password. Note that the default username and password are usually the same. Specifically, enter admin as your username as well as your password. After that, click on login to open up your control panel.
Why Can’t I Log Into the TP-Link Router?
There is more than one reason why you have issues with your TP Link router login.
The most common reason you can’t log into your TP Link router is because your IP configurations are not in order or you have a crashed domain. T
o sort out this issue, you can reconfigure the settings of your router by opening the admin login page and trying to troubleshoot the issue from there. Alternatively, you can follow these steps:
- Sometimes the browser is to blame. If that is the case, change the browser or at least clear the browser cache.
- If the IP address was changed by an admin user or your internet service provider, ensure that you choose the gateway as the default IP for the router.
- If the above tricks don’t work, the other option is to reset the router. Your router should have a small reset button just behind the device. Simply press it for about 10 seconds and leave it.
But you should keep in mind that resetting the router will return to the default settings.
At this stage, your new password and SSID will not be active. In that case, you have to enter your default password and SSID.
Finding the TP Link WiFi Password
In other cases, you may forget your TP Link password. If that is the case, you don’t have to worry because you can find it in a few simple steps.
Most internet routers come with a WiFI configuration card, which is usually packed inside the router box. If you cannot find yours, just look at the bottom of your router.
You will likely see several pieces of information, including the default IP address, password, and username. Usually, TP Link routers come with a label on the bottom or top of them.
This label contains your default password and username. If you have found it, just enter these credentials to connect with your TP Link router.
Another option for finding login information in your admin panel is to search for your credentials on a search engine.
Just enter your router serial number on Google, and it will give you your default credentials, i.e., your default username and password. Just enter them on the login page, and it will log into your account without any challenge.
If the above doesn’t offer you any solution, the other way is to choose the option to check the system from the configuration. In this case, you can choose to go to wireless settings and then try the WPA2 security page.
This is where you will get the details about your changed or new password. Jot down the details or just take a picture of this, and you will use it to access your admin panel.
You can also contact support if you are struggling to find your login credentials or have any other issues related to TP Link router login and configuration.
You may benefit from expert advice, which can help you solve other issues you may have with your TP Link products.
Changing the TP-Link Router Login Password
To change your router login password, you need to access your admin panel. This way, your account will be more secure.
The easiest way to do so is to enter the admin panel with your login credentials and thereafter change your credentials from there. Here are the steps:
- First, connect to your TP Link router before you can open the login page. You can then open your favorite browser, type the IP address of your TP Link router into the address bar, and run it. In this case, you will enter 192.168.0.1. From here, log in using your default username and password. Again, you will enter admin in the username and password fields. After that, tap on the login option, which will redirect you to your control panel.
- To configure settings from the control panel, go to the Wireless option settings, which is available on the left side of the page. If you spot it, simply tap on it and then choose Wireless Settings.
- Once the Wireless Settings window opens, look for the first field where it has the Wireless network name. You can change the name in the provided field and click on the Save option.
- The next step is where you change your password. But what you should know is that tapping or clicking on the Wireless option will lead you to a number of options. From these options, choose the Wireless Security option, and then choose WPA/WPA2 mode. Doing this will allow you to adjust your username and password.
- Next, look for the menu titled SSID Configuration. Tap on it for your default username to appear. Clear out this and type in your new SSID according to your choice. If you are through with it, just click Save to activate the changes automatically.
- If the last step was successful, you will be able to go to password settings and configure the password from there. But first, you need to enter your default password before you can enter your new password. You will be prompted to enter the new password once again to confirm. And finally, you will click save to activate the new changes.
- The final step is rebooting your router. You do this by turning it off and then waiting for a couple of minutes before turning it on. The importance of this step is that your changes will only take effect after restarting the router. So, you can reconnect to your router again after the restart.
That is it. You can now go online as you wish. Just be sure that all the connected gadgets are up-to-date and you can use the newly set password to connect these devices to the network.
Wrapping It Up
There are times that you may encounter challenges accessing your TP-Link router login details or even logging into your admin panel. When that happens or if you are already facing the challenge, you can get around it in various ways.
But it is important to know where to find your login credentials, like your username and password, as well as your router’s IP address.
But if you still have issues logging into your TP Link router, then the most straightforward way to sort out the problem is to reset your router to default settings by pressing the reset button at the back of the router.
We hope that this ultimate guide helped you understand the TP Link router login process. If you still have any queries or are still facing issues with your TP Link router, try seeking assistance from TP Link experts or the company.
Also Read: How To Setup A TP Link Extender