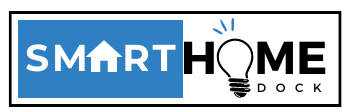We dive into How To Setup or Reset Wemo WiFi Smart Plug or Wemo Mini Smart Plug.
Ever dreamt of walking into a perfectly lit home with your coffee brewing and the AC up and running just as you walk through the door?
Certainly, you need the Wemo WiFi Smart Plug and the Wemo Mini Smart Plug. There are the heroes of convenience.
Wemo Smart Plug is ready to turn your regular appliances into smart wonders. However, let’s be real. Getting the Wemo Smart Plug set up or hitting the reset button can be challenging.
Whether you’re a tech pro or just a newbie in the smart home pool, you need some guidance on how to reset the Wemo smart plug.
Imagine a life where your voice controls lights, coffee makers, television, and home theatre, among others.
At this point, the secret ingredient is the Wemo plug. So, grab your coffee (or whatever floats your boat) and join us as we unravel the secrets of setting up and resetting these game-changers.
Ready for the ride? Let’s get those Wemo wonders working. Before diving into the setup process for your Wemo device, there are a few essential considerations to keep in mind:
- Wemo App and Account: Ensure you have the latest Wemo application installed on your mobile device and an active Wemo account.
- Apple HomeKit Compatibility: Check if your Wemo WiFi Smart Plug or Wemo Mini Smart Plug supports Apple HomeKit by locating the HomeKit code label on the device.
- WiFi Connection: Your mobile device must be connected to the WiFi network where you intend to install your Wemo. Make sure you have your WiFi password handy. Instructions for checking WiFi settings on a Belkin router are readily accessible, and if you wish to change WiFi settings through the router’s dashboard, refer to the user manual.
- Smart Network Switch: On Android devices, consider disabling the Smart network switch (or Mobile Network Switch), and for iOS users, turn off WiFi Assist.
Now, let’s break down the setup process for Wemo devices that don’t support Apple HomeKit and those that do.
Can You Set up Wemo Devices without Apple HomeKit Support?
- Step 1: Open up the Wemo app and hit the login button. Need a refresher on logging in? No problem, click here.
- Step 2: If you’re already in, you’ll land on the Devices list. No friends yet? You’ll see a different page.
- Step 3: Jump into your phone’s WiFi Settings and hook up to the default Wemo WiFi.
- Step 4: Go back to the Wemo app.
- Step 5: Rename your Wemo WiFi smart plug or Wemo Mini smart plug
- Step 6: Pick your home WiFi, punch in the password, and watch the app connect and discover Wemo WiFi smart plug or Wemo Mini smart plug
Set up Wemo Devices with Apple HomeKit Support.
- Step 1: Launch the Wemo app and log in – you know the drill.
- Step 2: Tap on that User-added image icon. Your Devices list is right there if you’re already a Wemo veteran. Newbie? Tap “Add a New Wemo.”
- Step 3: Choose the Wemo WiFi or Wemo Mini smart plug you want to set up.
- Step 4: Pick your specific Wemo device from the list.
- Step 5: Follow the on-screen moves based on your device type.
- Step 6: Check for that flashy orange and white light (or blue for the Light Switch) on your Wemo WiFi or Wemo Mini smart plug.
- Step 7: Find the HomeKit code sticker, tap “I Found It,” and scan the code like a pro.
- Step 8: Wait for the accessory to join the party.
- Step 9: Customize your Wemo WiFi Smart Plug or Wemo Mini Smart Plug details, hit Done, and bask in the glory of success.
How To Reset Wemo WiFi Smart Plug or Wemo Mini Smart Plug

Occasionally, you may need to perform a reboot, reset, or restore on your Wemo WiFi or Mini Smart Plug.
This guide will take you through various methods and explain why you might consider executing these actions on your Wemo device.
Reboot
A simple reboot often resolves the issue if your Wemo WiFi or Wemo Mini smart plug becomes unresponsive, either through the Wemo app or manual controls.
Rebooting the device involves a straightforward process of unplugging and then reconnecting it.
Steps:
- Unplug the Wemo Mini from the power outlet.
- Wait for 5 seconds.
- Plug the Wemo Mini back into the power outlet.
Reset
Resetting the Wemo WiFi or Wemo Mini smart plug removes customizations. It can be done manually on the device, especially when altering WiFi settings, or through the Wemo app for more extensive changes.
As you reset Wemo WiFi or Wemo Mini smart plug using the Wemo application, follow these steps:
- Tap “Edit” on the upper right-hand corner of the Wemo app.
- Ensure you are logged into your Wemo account.
- Tap your Wemo Mini.
- Tap “Reset Options.”
- Choose the type of reset: “Clear Personalized Info” to eliminate custom names, stored rules, and icons. This is useful for troubleshooting rule issues. Alternatively, “Change WiFi” if you modify your WiFi name and password or conduct a full router restore.
As you reset Wemo smart plug using the button (WiFi Reset), adhere to these Steps:
- Press and hold the power button with the Wemo WiFi or Mini plugged-in.
- Continue holding until the Status Light rapidly flashes white.
- Release the power button to initiate a WiFi reset.
- The Wemo WiFi or Mini smart plugs erase their stored WiFi settings, returning them to setup mode. Follow the setup procedure again to reconnect it to your WiFi.
Restore
Bring your Wemo WiFi or Wemo Mini smart plug back to its original state by performing a restore. Moreover, this process wipes out all personalized settings, reverting it to factory defaults.
You have two options for restoration: through the Wemo app or directly on the smart plugs themselves. For a user-friendly experience, we recommend using the Wemo app. Here’s a quick rundown:
- Firstly, open the Wemo application and tap “Edit” in the top right corner.
- Secondly, ensure you’re signed in to your Wemo account.
- Next, press and hold the Wemo Mini.
- Select “Reset Options.”
- Finally, follow through with “Factory Restore.”
If you prefer a manual approach, follow these steps:
- Turn on the Wemo Smart by pressing and holding the button for five seconds. Disconnect the Wemo WiFi or Mini smart plug.
- Insert the Wemo WiFi or Mini smart plug into the power socket while holding down the power button.
- Release the power button when the status light changes to a white light.
Either way, restoring your Wemo smart plug is a breeze. Choose the method that suits you best.
How Do I Connect Wemo Smart Plug To A New WiFi Network?
Have you ever been in a situation where you had to switch your Wemo device to a different WiFi network? You could have upgraded your WiFi or rearranged things at home.
Follow these ten steps when changing the wireless network on your Wemo device:
- Connect to a Wemo device and ensure your smartphone is linked to the current Wemo network.
- Access the Wemo app.
- Select your specific Wemo device within the app.
- Go to the device settings menu for your chosen Wemo device.
- Choose “WiFi Settings” within the device settings.
- Disconnect your Wemo device from the current network.
- Following the app’s guidance, connect your device to the new wireless network.
- Enter the SSID and password for the new WiFi network.
- Save the changes.
- Reconnect your smartphone to the newly configured Wemo network.
How To reset Wemo Smart Plug: Tips and Pros
Double-Check Device Compatibility
Make sure your Wemo device is up for the network change game. Not all Wemo gadgets have the same features, so peek into the manual or hit the official Wemo website to learn more.
Boost that WiFi Signal
A solid WiFi signal is your secret sauce. Keep your Wemo gadget and phone close to the WiFi router to avoid hiccups during resetting.
Gather Network Credentials
Get your network credentials ready: the SSID and password for the new network. And don’t forget to double-check for typos; we don’t want any unnecessary headaches.
Firmware Update Alert
Your Wemo device’s firmware needs to be on point. Check for updates in the Wemo app and download them before you dive into the resetting or network change.
Disable Mobile Data
To dodge any conflicts, turn off mobile data on your phone while you set up your Wemo device. Let them chat exclusively over WiFi.
Dig into the User Manual
That little manual that came with your Wemo? It’s a treasure trove of knowledge. What’s more, it takes a few minutes to read through it – you might find some golden setup tips.
Patience is Virtue
Resting Wemo smart plugs can take a few minutes. Be patient; don’t interrupt the process early. Finally, trust the tech magic to do its thing.
Security First
In addition, keep your network secure with a strong, unique WiFi password.
Label Your Devices
Give your Wemo gadgets names in the app. It makes setup a breeze, especially if you’ve got a bunch of Wemo buddies.
Test the Waters
Test if everything’s running smoothly after the setup, reboot, or reset.
Record-Keeping Rockstar
Summing up, keep a record of your network info and any changes.
Also Read: How to Reset a WeMo Light Switch in Quick, Easy Steps