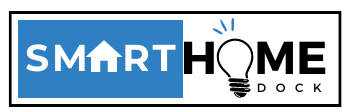Amazon Alexa smart speakers and display can be a useful addition to your smart home.
However, for them to work with your other smart devices, you will need to connect an Alexa gadget like the Echo Dot to your home’s WiFi.
Connecting Alexa to WiFi is one of the important steps needed to unlock the full functionality of any Alexa device.
Doing so will help in a variety of actions, including voice control and smart home integration. That is why it is important to know how to connect Alexa to internet.
If you don’t know yet how to connect Alexa to WiFi, we will cover it in this article. We will explain how to connect Alexa to internet in multiple scenarios you might face.
And at the tail end, we will provide answers to some of the frequently asked questions. So, let’s get started.
Quick Answer on How to Connect Alexa to Internet

Here is how to hook up Alexa to your WiFi. It doesn’t matter if you are trying to reconnect after changing your Alexa WiFi setup or if you’re doing it for the first time.
This method will always work. So, to connect Alexa to WiFi, follow these steps:
- First, open the Alexa app on your mobile device after your smart display or speaker is in setup/pairing mode.
- Next, tap the plus (+) icon in the top-right side of the Devices tab, then tap the Add Device button. Note that some devices may be detected automatically.
- Once the list of devices appears, select the correct devices and follow the on-screen prompts.
- Finally, wait for the app to discover your device, and then choose your home WiFi when prompted. You also need to enter your password.
How to Connect Alexa to Internet with Your Smartphone or Tablet
To connect Alexa to WiFi using your mobile device, follow the steps below:
- Open the Alexa on your smartphone or tablet. If you don’t have it, download it on the Google Play Store if you are using an Android device or the Apple App Store if you are using an iPad or iPhone. Irrespective of the OS system you are using, make sure the version of the Alexa app you download is from AMZN Mobile LLC.
- Ensure that your Alexa device is already in setup/pairing mode. In most cases, you will achieve this by pressing a specific button until a pulsating light appears.
- Once your device is in pairing mode, go to the Devices tab on the Alexa app and tap the plus (+) icon in the upper-right corner of the screen. You may be lucky on this if the system automatically detects your Alexa device before you even press the plus icon.
- Now tap the Add Device option within the list that pops up.
- After which, choose the device that you want to connect. Usually Amazon Echo hardware will be at the top of the list, but there are other products that you can select. Just scroll down.
- Next, follow the on-screen prompts to discover your device.
- Once it has discovered your device, choose your WiFi network and enter the correct credentials if the app doesn’t offer a saved connection.
- Up to this point, the Alexa app should connect your Alexa device to your internet.
How to Connect Alexa to Internet Without an App
While it is easy to connect Alexa to WiFi using the Alexa app, there is another method that will allow you to achieve the same outcome without using an app. In this method, you will need a device that has a web browser on it. If you already have that, follow these steps:
- Open your browser from your device and go to alexa.amazon.com, and then log in with your Amazon account details.
- Once logged in, tap the Settings options from the menu and go to Devices > Set up a new device.
- Next, choose your Alexa device and turn it on so that it has an orange ring.
- After that, connect to the Amazon-XXX network and hit Continue. This is a temporary internet connection that will facilitate the Alexa setup process.
- If everything is successful, you will be able to choose the network you wish to connect with and enter the relevant password to connect.
- This method will connect your Alexa device directly to your home internet without the need of using the Alexa app.
How to Change WiFi on Alexa
If you already have an existing device and wish to change Alexa WiFi settings, there is an easy way to do it. Here is how it goes:
- Open the Alexa app for iPhone, iPad, or Android, depending on the device you’re using. Just make sure your mobile device is on the same network as your Alexa device.
- Now, tap the Devices tab on the bottom of the screen.
- After that, tap Device Type, Echo and Alexa, and then choose Apply near the top of the next screen. You will also need to choose your device from the list that pops up.
- Within the device panel, press the gear icon in the top-right.
- Also, tap the label Change to the right of your device’s Wi-Fi Network listing.
- If prompted, put your device into pairing/setup mode by following on-screen prompts. In most cases, a screen will appear asking you if your device is plugged in and displaying an orange light. So, if yours is not displaying the orange light, just press and hold the Action button on your device until the orange light appears. Note that the exact method will vary across the devices.
- Now you should also see a lot of local WiFi options. So, you need to choose your new network and enter your password. This should hook Alexa up to your internet.
Frequently Asked Questions (FAQs)
Yes, it needs an internet connection in order for your device to function appropriately.
What it means is that Alexa has the power to control smart home devices, stream music, respond to queries in real time, and provide the latest weather information.
Of course, you can use Alexa without WiFi, but its capability will be hugely reduced.
It will also perform basic functions like setting timers.
The reason why WiFi connection is essential is that it will allow you to use most of Alexa’s powerful features.
The first step is to ensure that your Alexa device is switched on. After that, just say, “Alexa, enable Bluetooth.” In most cases, it will work out.
But if Alexa fails to pair with your device, then you can say, “Alexa, please forget this device.” You also have to check if Bluetooth is enabled on your device.
Once Alexa has located your device, it will ask you to choose the devices that you wish to control from the list of available gadgets.
After which, all you need to do is go to your Bluetooth settings and pair the corresponding device.
For Alexa to work with your device, you must make the gadget discoverable by it. All you need to do so is to use Alexa commands for pairing devices.
Doing this will make your Echo or any other similar smart gadget discoverable by nearby the app.
So, you will also be able to locate your Echo device in the list of devices that are available on your smartphone for pairing.
If you follow the above steps and you are still unable to connect your Alexa to the internet, then there might be something wrong with Alexa or your network.
The only way to work around this is to fix the cause of the problem:
1. First, check your WiFi network to ensure it is working well: All you need to do is connect another device to the network and check if it is working or not.
2. Restart Alexa to resolve any software bugs: You will do so by plugging your Alexa device from a power source and then plug it back in after 30 seconds.
3. Verify your WiFi settings: it is important to link Alexa to the correct WiF network. So, you need to check this. In some cases, the problem could be an incorrect password.
4. Update the router firmware: Sometimes, connectivity issues can be resolved by just updating your router’s firmware from the manufacturer’s website.
5. Reduce WiFi congestion: When you connect several devices to your WiFi network, it can become too crowded for Alexa to connect. You may need to disconnect some devices and stop activities that consume your bandwidth.
Wrapping It Up
The first thing that you need to do after purchasing an Alexa device is to connect it to your home WiFi network.
You may also need to do so if you recently changed your WiFi network key settings, like name and password.
The good thing is that the process is straightforward, especially if you already have the Alexa app.
As you know, the best way to enjoy the full capabilities of Alexa is to connect it to WiFi.
Doing this will enable you to carry out some activities such as voice control and smart home integrations. That is why you should learn how to connect Alexa to internet.
Also Read: