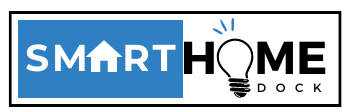You may have just bought a TP-Link extender to help you improve your wireless network performance, but you don’t know what to do next. Worry not.
We will show you how to setup a TP Link extender in three ways. Just follow each step to the end to get things working.
But before you can do that, it is essential to prepare the required devices and credentials, which include the following:
- Router or Modem
- Stable Wi-Fi Connection
- Ethernet cable (optional)
- A smartphone or computer with a web browser
- The IP address of the TP-Link extender
- Credentials: Wireless network password, network name (SSID), and type of encryption
Option 1: How To Setup A TP Link Extender Via A WPS Button
Some TP-Link extenders have WPS (Wi-Fi Protected Setup) buttons. Your router, too, might have this button.
The beauty of it is that you can use it to configure your network. So, to set up a TP-Link extender using the WPS button, go through this process:
- Connect your TP-Link extender to a power source near your wireless router.
- Check for the WPS button at the back of the router and press it until the WPS LED light blinks.
- Do the same for your extender. Press the WPS button on the extender until the light blinks.
That is it. Using the WPS button doesn’t require much configuration. Pressing the button alerts the router to link with another device with WPS enabled.
However, this method can sometimes be hit-and-miss. That is why we recommend other options if this technique doesn’t work.
Side Note: How To Setup A TP Link Extender Via Ethernet Cable
Sometimes, you prefer to manually set up your TP-Link extender, which is still possible if you have an Ethernet cable.
To do so, connect your extender to a power source near the router and connect it to your computer via an Ethernet cable.
But note that this is not a stand-alone method. You must still use your web browser to configure settings (we will learn about that later).
Option 2: How To Setup A TP Link Extender Via Tether App
To set up your TP link extender using the Tether app, follow these steps:
Step 1: Choose where to place your extender and connect the antennas. Make sure you have an internet connection.
Step 2: Connect your extender to a power source, preferably near a router but slightly away from electric appliances.
Be sure to check if the extender is on. Usually, the Power LED light will turn blue when it’s on. If it is off, power it up using the on/off button.
Step 3: Install the Tether app from your app store on your smartphone. The Tether app will allow you to control your TP-Link devices via your smartphone.
It lets you set passwords, manage permissions for client devices, view the status of each device, and secure the best location for your gadgets.
Step 4: Open the app and sign in with your TP-Link ID after downloading it. But you can still do so within the app if you have not registered. Just tap the Create a TP-Link ID button and follow the sign-up prompts.
Step 5: After logging into your account, you will see your connected devices under My Devices. This screen will be empty if you have not added a device.
If that is the case, tap Add and select the device type. In this case, you will choose Range Extender. If your extender is already connected to a power source and is on, select ‘Power LED is solid on‘.
Doing this will take you to a screen where you will link your smartphone to the extender network. You will tap on ‘TP-Link_Extender’. If you can see this option, turn off the Wi-Fi and turn it on again.
From here, the tether app will search for your extender, which usually takes a few seconds. Finally, create a local password to manage the connection.
Step 6: If everything has been successful up to this point, choose the 2.4 GHz host network you wish to extend and enter its password (usually the Wi-Fi password for the main network).
Once you have entered the Wi-Fi password, tap Next and press Next again if the host network and its password are correct.
Step 7: Now that you have connected the main network and the extender, the next step is choosing a spot to place the TP-Link extender.
Mostly, it sits between the Wi-Fi dead spots and the router. Make sure the selected location is within the range of the router.
If you have ascertained that your location is perfect, press < Location Looks Good > Connect to Network to connect to the extended wireless network. The extended network usually has ‘_EXT’ at the end.
Step 8: Once you have completed the setup, you can test the network by moving your extender farther from your router to see if the signal is still strong.
Congratulations. You have set up the TP-Link extender. You can go back to the home screen of the Tether app and manage the extended network, for instance, by connecting devices, changing the network name, blocking users, or checking its connection status.
Option 3: How to Setup a TP Link Extender Via a Web Browser
If you don’t have enough space on your phone to accommodate another app, you can set up your TP-Link extender via a web browser. Here is how it goes:
1. Connect your TP-Link extender to a power source and wait for the Power LED to turn blue.
2. Link your smartphone to the extender network (TP-Link_Extender).
3. After that, run the following URL on your favorite browser to direct you to the extender setup page:
Sometimes, you can use this DNS address: http://192.168.0.254. It will take you to the same setup site.
Step 4: Either of these URLs will take you to the login page, where you will create a password and tap the LOG IN button. You will use this password to manage the extended network.
Step 5: Once logged in, choose the host network you intend to extend and enter its password. After that, click Next, and if the information is okay, click Confirm. Finally, click Next to proceed.
Step 6: Place your TP-Link extender in a suitable spot, usually between the Wi-Fi dead zone and your router.
Make sure your extender is connected to a power outlet and is on. Now, click Done on the screen and open your Wi-Fi settings to connect to the extended network, which has _EXT at the end.
Once you have done that, activate the checkbox ‘I have connected to the extended network‘ and tap Finish.
That is it. You have set up your TP-Link extender. To configure and manage the extended network, visit http://tplinkrepeater.net and log in with the password you created earlier.
Frequently Asked Questions (FAQs)
Apart from knowing how to setup a TP Link extender, you should also know how to reset it just in case things don’t work out during the setup process. Thankfully, your TP-Link extender comes with a reset button, but you have to use a pin to push the reset button. You will know the reset succeeded when the Power LED light blinks and turns red.
Sometimes the tether app may fail to find the extender. If that is the case, you can restart or reset your extender. Alternatively, you can connect to your extender network (TP-Link_Extender) and try opening the Tether app and selecting your extender. From here, follow the prompts to finish the setup.
Usually, a red Power LED light means a weak signal from the router. So, transfer your extender to a favorable spot near the router and see if it works. If it doesn’t do the magic, the wrong password was probably entered. Try opening http://tplinkrepeater.net from your browser or using the Tether app to see if you entered the wrong password.
The main reason you cannot connect to the extended network is that you entered the wrong password during setup. So, you can rectify it by resetting the extender and starting the setup process again.
Summary
As you have seen above, setting up a TP-Link extender is straightforward. It is as simple as connecting your extender to a power outlet.
Connecting your smartphone or computer to the extender’s wireless network, and following the on-screen prompts.
While setting up your extender, it is advisable to refer to the instruction manual for the TP-Link extender model you are working with.
Sometimes, setup steps may vary slightly.Once everything is set up, you move the extender to specific places in your home or office to which you want to extend the Wi-Fi network.
Also, check out this detailed guide if you still need more information about TP-Link extenders.
Also Read: The 10 Best Smart Plugs in 2024