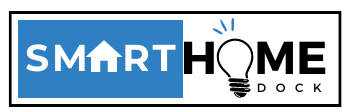Every once in a while, your Honeywell Thermostat might glitch, crash, or freeze. Thankfully, a Honeywell thermostat reset is completely solvable.
As long as your home environment is powered by Honeywell, and you are aware of your home’s model, you can reset any hanging software without breaking a sweat.
Read on to find out how to rest a Honeywell Thermostat (all common models).
It is important to note that, for some of the older Honeywell thermostats, a factory reset entails removing the unit.
Only engage in this if you are knowledgeable about household and thermostat wiring systems. There is a risk of electric shock if this kind of reset is done carelessly.
In case one doesn’t have any experience with household thermostat wiring mechanisms, it is strongly recommended that they hire a qualified HVAC expert to conduct the factory reset.
Before performing a reset of a Honeywell thermostat, it is recommended that you confirm which model the thermostat is. This information is found either at the bottom of the model or inscribed on the side.
Before we get to the simple step-by-step methods of resetting a Honeywell Thermostat, it is important to know that there are three different methods of resetting.
These are factory reset, schedule reset, and Wi-Fi reset.
Factory reset
This type of reset shall restore the thermostat’s original factory settings, basically returning the unit to the original model when new.
Most of the time, Honeywell thermostat owners carry this one out and it solves all their problems.
Schedule reset
Note that this type of reset only works with programmable Honeywell thermostats.
A schedule reset removes all the scheduled functions that have been programmed into your thermostat.
Wi-Fi reset
A Wi-Fi reset clears the thermostat’s network memory.
This type of reset allows the owner to set up a new connection or correct any connectivity issues that may be causing the thermostat to hang, glitch, or crash.
How to conduct various Honeywell thermostat resets
1. Honeywell Pro 1000 and 2000 Series/Battery-powered Honeywell thermostats

These older models require a factory reset. The process is a bit convoluted, but it is quite simple:
- Turn the thermostat off by flipping the control switch located at the bottom of the unit to the center.
- Go to the breaker box of your home and shut off the power to the circuit that controls your Honeywell thermostat. In case you are unsure which circuit this is, you have to disable your house’s power temporarily.
- Lift the thermostat from the way, by lifting it from its mounting plate gently but firmly.
- Remove the batteries from the unit and return them the wrong way around (positive to negative and vice versa).
- Give the machine ten seconds or so to effect the changes.
- Remove the batteries and reinsert them the correct way around.
- Return the unit to the wall mount, and then restore power to the circuit (or the home), and then turn the Honeywell thermostat back on.
2. Honeywell 4000 series thermostats

This newer model is simpler to reset. Follow the procedure below to undertake the reset:
- Ensure that the Honeywell thermostat is powered on
- Press, and hold the button named “Set” located on the left side of the user’s interface
- Without letting go of the “Set” button, use a slender object such as a paper clip to press the recessed button on the right side of the user interface.
- Hold down the reset button and the “Set” button concurrently for five seconds, and then release both
3. Honeywell 6000WF Series Thermostat

The 6000WF Series were some of the first iterations of smart thermostats by Honeywell.
Smart thermostats enable home users to control the climate of the home remotely from their devices.
These units can be reset in the three methods mentioned above: factory, Wi-Fi, or schedule reset.
A factory reset
- Press and hold the up-arrow button and the “fan” function button simultaneously
- While pressing down both buttons, change the number on the left-hand side of the screen to “90” and the number on the right-hand side to “1”
- Let go of both buttons, and then press “Done”
A schedule reset
- Press and hold down both the “fan” button and the up-arrow buttons
- Change the number on the left-hand side to “85”, and the number on the right-hand side to “1”
- Release both buttons and then press “Done”
4. Honeywell 8320WF and 8580WF Thermostats

These two models have touchscreen displays. This has made the process of resetting the devices significantly simpler.
Factory reset
- Tap on the “System” button on the thermostat’s touchscreen
- Press and hold the center box at the bottom of the screen
- Change the number shown on the left-hand side of the screen to “0710” and change the number of the right-hand side of the screen to “1”
- Press “done”
Wi-Fi reset
- Try pressing the “Reconnect” message on the Wi-Fi error notification that appears on the monitoring device
- Should this fail to work, tap the “System” button on the display screen of your thermostat
- press, then hold the center blank box in the row of blank boxes at the bottom of the screen
- change the number shown on the left-hand side to “0900” and change the number shown on the right-hand side to “0”
Schedule reset
- tap the “System” button
- Press, and hold the center blank box as well as the bottom of the screen
- change the number shown on the left-hand side of the screen to “0165”, and then change the number on the right-hand side of the screen to “1”
- then press “Done”
5. Honeywell 8321WF Thermostat

This is one of the more advanced thermostats in the Honeywell stable. Here is how to reset the machine:
Factory reset
- Tap on the “Menu’ button
- Choose the “Dealer Information” sub-menu
- Scroll down to the bottom of the, where you shall see a date code. Write this code down
- Press “Done”
- Navigate to the “Installer Options” sub-menu
- Input the date code you had written down earlier
- Choose the “Reset to Defaults” option
- Confirm the choice by tapping the “Yes” option
Wi-Fi reset
- Firstly, try reconnecting to the Wi-Fi through your monitoring device
- If this fails to work, tap on the “Menu” button on the thermostat’s unit display screen
- Scroll down to the “Wi-Fi Setup” sub-menu, and click on it
- Look for and add your Wi-Fi network from the options
Schedule reset
- Tap on the “Menu” button
- Scroll down to the “Preferences” sub-menu and select it
- Scroll down to the “Default Schedule” option and select it
6. Honeywell 9000 series

This thermostat is one of the most popular series of all. Resetting it is a piece of cake, as shown below:
Factory reset
- Tap on the “Menu” button
- Navigate to the “Preferences” sub-menu, and select the “Restore Factory Defaults” option
- Confirm this by tapping “Yes” and that’s it!
Wifi reset
- Tap on the “Menu” button
- Go to the “Wifi Setup” sub-menu
- Find or add your network
Schedule reset
- Tap on the “Menu” button
- Go to the “Preferences” sub-menu and select the “Restore Default Schedule” option
- Tap yes to confirm this
7. Honeywell T5. T5+ and T6 Thermostats

Resetting these newer models has become even simpler. Read on to learn more about the steps required to conduct all three types of reset:
Factory reset
- Press on the “Menu” button and hold it down for five seconds
- Cycle down the options until the “Reset” option
- Select it, it will show “Factory”, select this too.
- Confirm the selection by tapping “Yes”
Wi-Fi reset
Resetting the Wi-Fi on these three units can be done using the Honeywell Home mobile app or using the thermostat. To use the thermostat;
- Press on and hold down the “Menu” button
- Scroll down and select the “Reset” option
- Keep scrolling to the “Wifi” option and select it
- Enter your new network settings
Schedule reset
- Press on the “Menu” button and hold it
- Scroll down until the “Reset” button and select it
- Keep scrolling down to the “Schedule” option
- Click on the “Schedule” button
8. Honeywell Lyric Round and Smart Thermostat

These are the latest models, and the simplest to reset so far. Read on:
Factory Reset
- Press, then hold the cloud icon
- Scroll down the options and select the “Reset” option
Wifi Reset
- Press and hold the cloud icon
- Scroll down to the “Wifi” option and select it
- Scroll down to the “Setup” option
- Select it
- Enter your network settings
Schedule reset
- Schedule resets are done through the Honeywell Home mobile app on your mobile devices or computer.
9. Honeywell T9 Thermostat

Factory reset
- Press on the “Menu” icon
- Scroll down to “Advanced setup”, select it, and then select “Reset”
- Select “Factory Reset”
Wifi Reset
- Press the “Menu” icon
- Scroll down to the “wifi” option and select it.
- Select the “Change Network” and then select your preferred Wifi network
Schedule Reset
- Press the “Menu” icon
- Scroll down to ‘Advanced Setup”, select it and then select “Reset”
- Select the “Schedule Reset” option
Conclusion
In case none of the options laid down in these procedures work, the best thing to do is to call in an HVAC specialist who will undertake a system review and get the Honeywell thermostat back up.
To get this specialist, pay a visit to Honeywell’s online support center and follow the instructions.
Also Read:
- 7 Reasons Why Honeywell Thermostat Cool On Flashing (Solved!!!)
- Is Your Honeywell Thermostat Not Turning on AC? The Complete Troubleshooting Guide
- Ecobee Smart Thermostat Premium & Enhanced Review
- Thermostat C-Wire: How It Works on Your Thermostat
- Honeywell Thermostat: The Most In-Depth Review in 2024