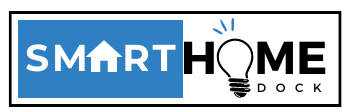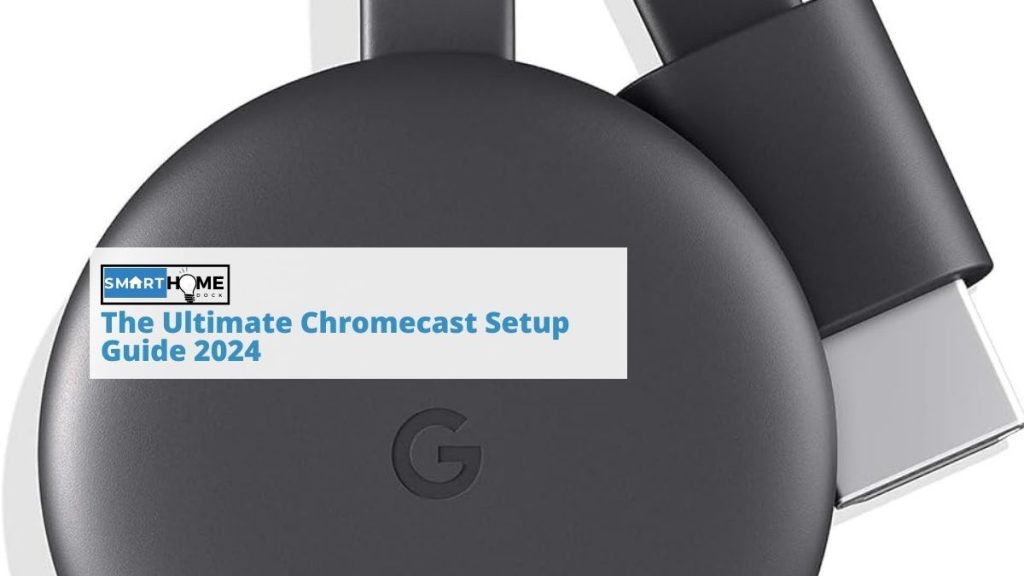Here is a detailed guide of The Ultimate Chromecast Setup Guide 2024
Google Chromecast is one of the best streaming devices. It allows you to stream content either on your TV using an Android or iOS phone, or mirror your laptop screen on Mac or Windows.
However, as with any new device, the thought of getting set up can be a little bit intimidating. But you have nothing to worry about.
The good thing is that Chromecast devices are easy to get the hang of. The setup process is quick and easy. You can finish the whole setup within 10 minutes because you can follow everything from the Google Home app.
But if you are looking for a detailed independent guide designed for an average user, then we are here to help you. In this Chromecast setup, we will walk you through the entire process of setting up Chromecast with Google TV.
What You Need in a Chromecast Setup
Before you can set up your Chromecast, it is important to understand what you will need in your setup process. Here are most of the things you will need to set up your Chromecast:
- First, you need a Chromecast device (Chromecast with Google TV or Chromecast 3rd generation).
- A smartphone or tablet (Android) that supports 5 GHz.
- WiFi 802.11 b/g/n/ac 5 GHz network for Chromecast Ultra (iPhone/iPad)
- WiFi 802.11 b/g/n/ac 2.4/5 GHz network for Chromecast 3rd generation (iPhone/iPad)
- A Google account
- The latest version of the Google Home app
- A TV with an HDMI port
- A secure WiFi network
- A 4K-capable TV if you are using either Chromecast with Google TV or Chromecast Ultra
- Location services and Bluetooth-enabled
Chromecast Setup: Step by Step Instructions
Let’s start our Chromecast setup with the classic Chromecast (third-gen) and learn how to cast for the first time. Here is the exact process:
Step 1: Connect Your Chromecast to the USB Cable
The first thing to do is to connect your Chromecast to your TV’s HDMI port using the provided USB cable. After that, you need to plug the USB cable into the USB port on your adapter.
After that, you just plug the adapter into a power outlet. You also need to connect your Chromecast to an HDMI port on the TV and switch on the TV.
Step 2: Download the Google Home App
Once you have made the above connections, the next step is to download and install the Google Home app. But before you download the Google Home app ensure that you have tuned into the correct HDMI setting on your TV.
In this case, you may need to choose HDMI 1, HDMI 2, etc. If you have done that, the Chromecast welcome screen will tell you to download the Google Home app for the Google Play Store (Android) or App Store (iOS).
Step 3: Follow the Instructions in Google Home
The Google Home app will be very helpful in guiding you through the Chromecast setup process. So, if you encounter any problem during your setup, just click on the + icon on the top-left corner of the screen and choose ‘Set up device’.
Step 4: Set Up the Chromecast
The moment you start pairing, there will be a code that will display on your TV and in the app. So, all you need to do is check if these codes match.
The issue is that if you have multiple Chromecast gadgets set up around your home or if one of your neighbors has one, there is a chance that you are connecting to the wrong one. So, if the codes are matching, then you can click Agree.
After that, select a WiFi network to pair with the Chromecast. But make sure that the network you choose has sufficient range and speed. Without that, your Chromecast will only stream at low resolution or even fail to stream.
Step 5: Practice Casting
As we informed you earlier, you will be practicing casting from your device. This is usually possible after you have completed the setup process. The Google Home app will let you practice casting from your gadget.
So, if you have never used a Chromecast before, it won’t hurt to learn how casting works. All you need to do is pick a clip to see how Chromecast works for you in real-time. You can also choose Learn How to Cast and from here follow the laid down instructions.
Setting Up Chromecast with Google TV
The setup process for Chromecast with Google TV is almost similar to the above process, only with some added steps and prompts, including pairing it with your remote: Here is how it goes:
(i) Pair Your Remote
While the remote usually pairs automatically, sometimes it fails. If that is the case, you will get a prompt on your TV screen instructing you to hold down the ‘home’ and ‘back’ buttons.
(ii) Configure Your Remote to Control Your TV
If you have paired your remote with Chromecast, the next step is to ensure that your remote can control the TV. Just like the pairing process, sometimes the remote will configure automatically to control the TV.
But if it doesn’t do so, you will receive a prompt to set up a remote as you near the end of your Chromecast setup process. Of course, you can choose to come back to configure it later.
Another thing that you need to note about setting up Chromecast with Google TV is that you may need to allow camera access to scan a QR code on your Google TV.
The good thing is that you can enter the code directly on the screen from the app just as you would do for the third-gen Chromecast. This way, you will be able to choose the Chromecast apps you want to install.
Chromecast Setup: Connecting It with WiFi
One of the things that you need to learn in your Chromecast setup is to know how to enter your WiFi password. So, you should ensure that your WiFi is on in your smartphone settings.
If you have done that, the next thing to do is to choose your WiFi network from the list when prompted by the Google Home app during the setup process.
So, you need to be sure that you are on the same network as your smartphone. If that is the case, enter your WiFi password.
Using Chromecast with an Ethernet Connection
If you do not want to use your Chromecast with WiFi, you can use it with an Ethernet connection. In this case, you need an Ethernet cable and a Chromecast Ethernet power adapter.
Connecting Chromecast to Smartphone
Once you have successfully set up your Chromecast, it will automatically be connected to your phone. But the guest mode is available on Chromecast third-gen. This way, your family and friends can use it.
The good thing is that you don’t have to share your WiFi password with third parties as you do this. The only challenge is that Chromecast with Google TV doesn’t support the guest mode feature.
After connecting your Smartphone, you can now start casting to your Chromecast from Android or IOS and enjoy the big screen from wherever you are.
Chromecast Setup: Computer
Naturally, Chromecast doesn’t support laptop setup, but that does not mean that you cannot cast it on Mac, Windows, and Chrome OS. The only thing that you need is to ensure that you have a Google Chrome browser on your PC or Mac.
Chromecast Setup Issues
The Google Chromecast setup process is supposed to make your life easier, but you won’t miss any issues from time to time. Here are just a few of the common setup issues:
- Chromecast is missing from your Google Home app.
- Chromecast experience challenges connecting to your WiFi network
- Can’t cast from your laptop/PC
- The Google Home app won’t download
- Apps not casting to TV
- The TV screen not displaying the welcome page
- Chromecast can’t connect with Ethernet
- Chromecast with Google TV remote fails to work.
The good thing is that these challenges are not difficult to troubleshoot. It could be as easy as checking your WiFi network, updating the Google Home app, or checking your Chromecast connections.
But if your Chromecast is still giving you challenges, you can try to troubleshoot the issue by using the Google Support Center.
Summary About Chromecast Setup
As you have seen above, the Chromecast setup process is very straightforward and you can do it even if you are a complete novice and it doesn’t matter which Chromecast gadget you are using.
What makes the process this simple is the instructions offered in the Google Home app, which are easy to follow as long as you have a stable internet connection, a smartphone, and a TV with a workable HDMI port.
We hope this guide provided all the information that you need to know about Chromecast setup. If you were successful in your setup process, you may also be interested in what you can do with your Chromecast. You can do so by learning about the best Chromecast apps.
Also Read: